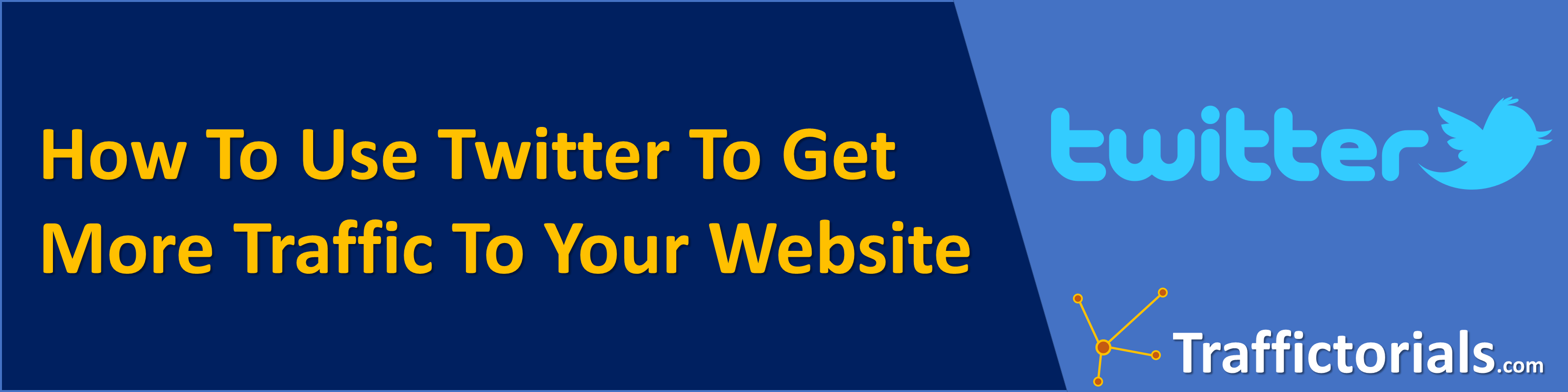In this step-by-step Twitter tutorial, you will learn how to use Twitter to get more traffic to your website.
What is Twitter used for?
Twitter is a social media platform that allows users to send and read short messages called “tweets.” Tweets are limited to 280 characters, making them concise and easy to read.
Twitter is used for a variety of purposes, including:
- Sharing news and information: Many people use Twitter to stay informed about current events, breaking news, and other topics of interest.
- Connecting with friends and family: Twitter allows users to follow the accounts of their friends, family members, and other people they are interested in and see their tweets in their news feeds.
- Building a personal brand: Twitter is a popular platform for individuals and organizations to build their brands and connect with followers.
- Networking: Twitter can connect with people in one’s industry, build professional relationships, and expand one’s network.
- Marketing and advertising: Companies can use Twitter to promote their products and services, reach new customers, and engage with their audience.
Website Twitter.com current online facts:
- Domain Authority: 94
- Page Authority: 100
- Moz Rank: 10
- Average Daily Visitors: 101,250,000
Activities frequency on the Twitter platform: Twice a day (recommended)
Pre-requisites before using Twitter
- Age requirement: You must be at least 13 years old to use Twitter.
- Access to a device and internet: You need access to a device such as a smartphone, tablet, or computer and an internet connection to use Twitter.
- Email address: You need a valid email address to sign up for a Twitter account.
- Understanding of social media: It’s important to understand how social media works and its potential impact on your personal and professional life.
- Respect for Twitter’s terms of service: You must agree to Twitter’s terms of service before using the platform, which includes rules around content, behavior, and privacy.
Tutorial Steps Breakdown:
- Create and Set up your Twitter account
- Complete your profile on Twitter
- Follow accounts
- Tweet
- Engage with others
- Use hashtags
- Monitor your notifications
- Explore Twitter
STEP 1. Create and Set up your Twitter account
- Go to the Twitter website (www.twitter.com)
- Click on the “Sign up” button in the top right corner of the page.
- Enter your full name, phone number, email address, and password.
- Choose a username, which is your Twitter handle (e.g., @handle).
- Verify your email address or phone number through the confirmation code sent by Twitter.
- Customize your profile by uploading a profile picture and writing a bio.
Start tweeting!
STEP 2. Complete your profile on Twitter
- Click on the profile picture in the top right corner of the page and select “Profile” from the dropdown menu.
- Upload a profile picture that represents you or your brand. The recommended size is 400×400 pixels.
- Write a bio: This briefly describes who you are, what you do, and your interest. Keep it concise and engaging.
- Add your location: This can be your city, state, or country.
- Choose a header image: This is the large image that appears at the top of your profile. Choose an image representing you or your brand; the recommended size is 1500×500 pixels.
- Update your website: If you have a personal or professional website, add the URL to your profile.
- Tweak your settings: Adjust your settings to control who can see your tweets, tag you, and see your location.
Completing your profile makes it easier for others to find and connect with you on Twitter.
STEP 3. Follow accounts
- Search for the account you want to follow: You can use the search bar at the top of the page to find accounts by keyword, name, or username.
- Go to the account you want to follow: Click on their profile to see their tweets and profile information.
- Click the “Follow” button on the account’s profile page and follow that account.
Once you follow an account, their tweets will appear in your timeline, and you will receive notifications when they tweet. To stop following an account, go to their profile, and click the “Following” button, which will change to “Follow.”
STEP 4. Tweet
- Click on the “Tweet” button in the top right corner of the page.
- Write your tweet: Keep your tweet concise and to the point, as tweets have a character limit of 280 characters.
- Add media: You can add a photo, video, or GIF to your tweet by clicking the camera icon.
- Tweet: When you’re ready to post, click the “Tweet” button.
Your tweet will now be visible to all your followers and appear in the timelines of users who follow keywords related to your tweet. You can also interact with other users by retweeting, liking, or commenting on their tweets.
STEP 5. Engage with others
- Tweet at others: You can start a conversation or get their attention by including someone’s username in your tweet (e.g., @username).
- Retweet: If you see a tweet you like or agree with, you can share it with your followers by retweeting it.
- Like: You can show your support for a tweet by liking it.
- Comment: You can join a conversation by commenting on a tweet.
- Direct Message: You can send private messages to other Twitter users using the Direct Message (DM) feature.
- Share media: You can engage with others by sharing photos, videos, or other media that are relevant to the conversation.
- Participate in Twitter chats: Twitter chats are public discussions at a specific time using a designated hashtag. Participating in Twitter chats is a great way to connect with others who share your interests.
By engaging with others on Twitter, you can build relationships, expand your network, and grow your presence on the platform.
STEP 6. Use hashtags
- Choose a relevant and specific hashtag that describes the topic of your tweet. You can search for popular hashtags related to your topic by typing keywords into Twitter’s search bar and seeing what others use.
- Create your tweet as you normally would, including the hashtag(s) you have chosen.
- Use one or two hashtags per tweet to avoid clutter and make it easier for people to read and understand your message.
- Place your hashtags strategically. You can add your hashtags anywhere in the tweet, but they are most effective at the end of the tweet.
- Use simple, short hashtags. Hashtags are most effective when short and sweet, so keep them to one or two words maximum.
- Be mindful of trending hashtags. You can also use popular trending hashtags to join larger conversations on Twitter. But be sure to understand the context of the trend and only participate if it is relevant to your message.
- Capitalize multi-word hashtags. If you use a multi-word hashtag, capitalize the first letter of each word to make it easier to read—for example, #BlackLivesMatter instead of #blacklivesmatter.
- Test and analyze. Test different hashtags in your tweets to see what works best for your audience. You can also use Twitter analytics to track the performance of your tweets with and without hashtags.
Remember, hashtags are a great way to increase the reach of your tweets, connect with a larger audience, and join larger conversations happening on Twitter. Following these steps, you can use hashtags effectively on Twitter and engage with your audience meaningfully.
STEP 7. Monitor your notifications
- Click on your profile picture in the top right-hand corner of the screen.
- Select “Settings and Privacy” from the dropdown menu.
- Click on the “Notifications” tab in the left-hand menu.
- Choose which notifications you want to receive by selecting the appropriate checkboxes. You can receive mentions, replies, retweets, likes, follows, and more notifications.
- Customize your notification settings by clicking “Advanced filters” to filter notifications by specific accounts, keywords, or emojis.
- Turn on push notifications for your mobile device by selecting “Mobile notifications” and choosing which notifications you want to receive.
- Check your notifications regularly by clicking on the bell icon in the top right-hand corner of the screen. This will show you a list of your recent notifications.
- Respond to your notifications by clicking on them. This will take you directly to the tweet that generated the notification, where you can reply, retweet, or like the tweet.
- Manage your notifications by clicking “Settings and Privacy” and selecting “Notifications” again. From here, you can turn notifications on or off, customize your filters, or adjust your settings.
By monitoring your notifications on Twitter, you can stay up-to-date with the activity on your account. This will help you engage with your followers, respond to comments and feedback, and build a stronger presence on the platform.
STEP 8. Explore Twitter
- Go to your Twitter homepage.
- In the search bar at the top of the screen, type in a keyword or phrase related to the topic you want to explore. This will show you a list of tweets and accounts related to that topic.
- You can filter your search results by clicking on the “Filters” dropdown menu on the right-hand side of the screen. This will allow you to filter by tweets, people, photos, videos, news, and more.
- Click on a tweet to view the full conversation, or click on an account to view their profile.
- Click the “Explore” tab in the left-hand menu to discover new content. This will show you a list of trending topics, hashtags, and popular tweets and accounts.
- You can also view Moments on the “Explore” tab, curated collections of tweets and stories related to a specific topic.
- Click the “Who to Follow” tab in the left-hand menu to follow new accounts. This will show you a list of accounts that Twitter thinks you might be interested in based on your interests and activity on the platform.
- Finally, you can use Twitter Lists to organize the accounts you follow and keep track of specific topics or themes. To create a list, click on your profile picture in the top right-hand corner of the screen and select “Lists” from the dropdown menu.
By exploring Twitter, you can discover new content, connect with like-minded people, and stay up-to-date with the latest news and trends. This will help you build a stronger presence on the platform and grow your audience.